How to move your podcast to Substack
Put all your creative work under one roof, and make money with subscriptions
Why host your podcast on Substack? Because Substack makes it easy to:
Own your audience and content. As always on Substack, you own your email list and can export it any time. You retain all rights on everything you publish.
Forge direct connections with your listener community through comments and discussion threads.
Enrich the listener experience with additional content such as show notes, transcripts, embedded social media, additional audio, and video.
Earn money from your podcasting. Put some episodes behind the paywall and let readers subscribe to get access to bonus content. Or, keep making all episodes available to everybody and let readers voluntarily support you with paid subscriptions.
Manage everything under one roof — podcast episodes, community, email list, and subscription payments. No more dealing with multiple platforms and messy integrations. And you can still distribute to major platforms such as Spotify and Apple Podcasts, so new listeners can find you.
A reliable income stream with no distractions from making the content your listeners love. With Substack you can make money from your podcast directly from listener support, without needing to sell ads.
Here’s how to move your existing podcast to Substack, in five easy steps:
1) While logged into your Substack, go to your Dashboard. Click the Podcast tab in the navigation bar, then click "Get Started".
2) Select "Import an existing podcast."
3) Copy and paste your current RSS feed URL and click "Submit."
If Apple Podcasts is one of the platforms to which you currently distribute your podcast, you can find your current RSS feed URL on your Apple Podcasts dashboard. If not, you can typically find it in the Settings section of whatever hosting service you’re using.
4) Click “Submit”, then "Import all episodes".
This will upload your entire archive of existing episodes to Substack.
5) Instruct your previous podcast host to redirect existing listeners to your new feed.
After you've imported your archive of episodes to Substack, it’s important to instruct your previous podcast host to redirect existing listeners to your new feed link. This is called a “301 redirect”. Every podcasting host has their own process for this; it’s typically accessible in Settings. Below are links to 301 redirect instructions for a few popular podcasting hosts:
To do your redirect, you’ll need to copy and paste the RSS feed associated with your Substack, into your previous host platform. You can locate it by going to Dashboard, then your Podcast tab, then clicking Settings:
On the Podcast settings page, the RSS feed URL is right at the top:
That’s it: you’ve imported your podcast to Substack!
Once you’ve done this one-time import of your archive of episodes, and completed the redirect, from then on you should upload all future podcast episodes to Substack. At this time, there’s no way to use another podcasting host and automatically have the episodes upload to Substack. Importing your archive is a one-time exercise; thereafter, you will use Substack as your host and upload each podcast episode to Substack. When you publish it, an email will go out letting readers know
One of the most useful features of Substack is, you can publish a free version and a paid-only version of your podcast in the same post. Step-by-step instructions: How do I create a preview of a paid podcast episode for free listeners?
Read on for instructions on how to distribute your podcast, so new listeners can discover you.
How do I distribute my podcast to platforms like Spotify and Apple Podcasts?
To distribute your podcast to the directories your listeners go to for podcasts, you’ll need to copy and paste the RSS feed for your podcast into other websites.
If you already distributed your podcast to the directories when you were on your previous platform, and then did a 301 redirect as instructed above, you don’t need to do it again after you move to Substack. But, if you haven’t done it before, here’s how:
Find the RSS feed associated with your Substack. You can locate it by going to Dashboard, then your Podcast tab, then clicking Settings:
On the Podcast settings page, the RSS feed URL is right at the top:
Below are links to instructions on how to submit your podcast to the most popular platforms:
Your listeners can listen to your podcast on any of these platforms. They can also listen directly in their browser window on desktop. Or, they can download the Substack app (for Apple and Android) and listen to your podcast episodes right in the app. Click here for more details about the Substack app
New listeners will also be able to find you on Apple Podcasts, Spotify, and the other directories. Don’t forget to mention your Substack in every podcast episode, provide the URL, and invite listeners to go to your Substack and subscribe, so they can get an email every time you publish a new episode, and participate in your comment section.
How do I upload a new episode of my podcast?
While logged into your Substack, click on Dashboard at top right. Under the “Create” menu at top right, select the option “New episode”.
After you click “New episode”, an editor window will come up with a grey box that says “Click to add audio”. You can click on the grey box and then select “Upload” in the sidebar that pops up on the right side, to upload your audio file of your podcast episode.
Once you’ve uploaded your audio, you can type in text in the editor underneath, just like any other Substack post. Many podcasters include show notes, links to articles/books/videos referenced in the podcast, and transcript excerpts or full transcripts.
When your post is complete, you’re ready to send it out to your email list and post it to your publication. Click the Continue button at top right. Then, on the Publish page, select whether this episode should go out to everybody or only your paid subscribers:
Then click the “Send to everyone now” or “Send to paid subscribers now” button at the bottom right. Your post will be distributed to your email list, and be posted on your publication page.
How do I make changes to how my podcast details appear on apps and players?
Details such as the show description, what categories it belongs to, and logo that will be displayed in podcast apps and players, are based on what's in your Podcast Settings.
To change these details, go to Dashboard, then your Podcast tab, then click Settings.
The Podcast Settings page allows you to customize the title, description, and artwork for your podcast, which will appear both on Substack, and any other platforms on which you share your podcast via RSS.
We hope these instructions are helpful in getting you started with your exciting journey of building your podcast empire on Substack!
More helpful resources on using Substack for podcasting:
How to set up and launch a podcast on Substack if you’ve never podcasted before
How do I create a preview of a paid podcast episode for free listeners?
Inspirational examples of what podcasters are doing on Substack
Haven’t started a Substack yet? Click the button below to take the first step on your independent publishing journey:




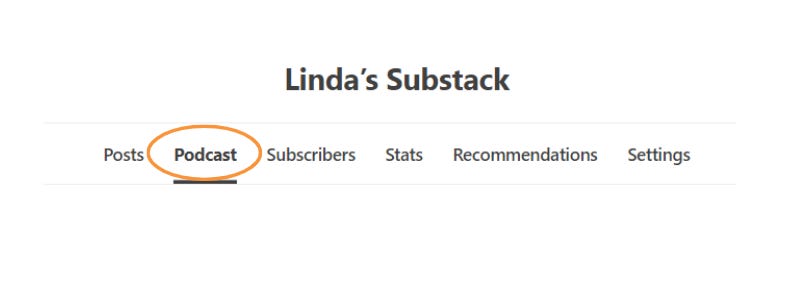










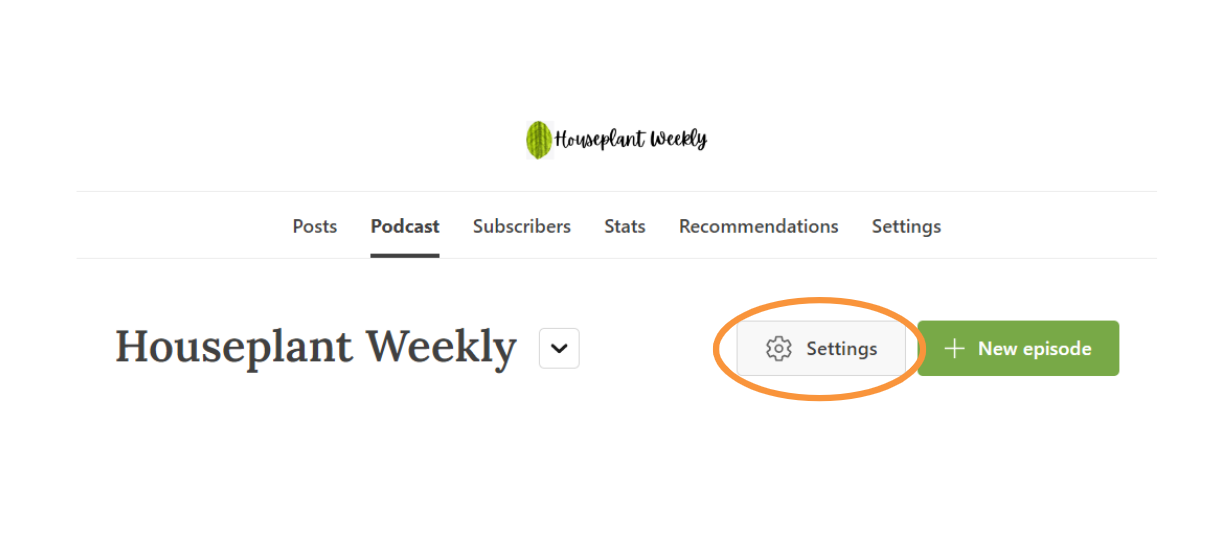
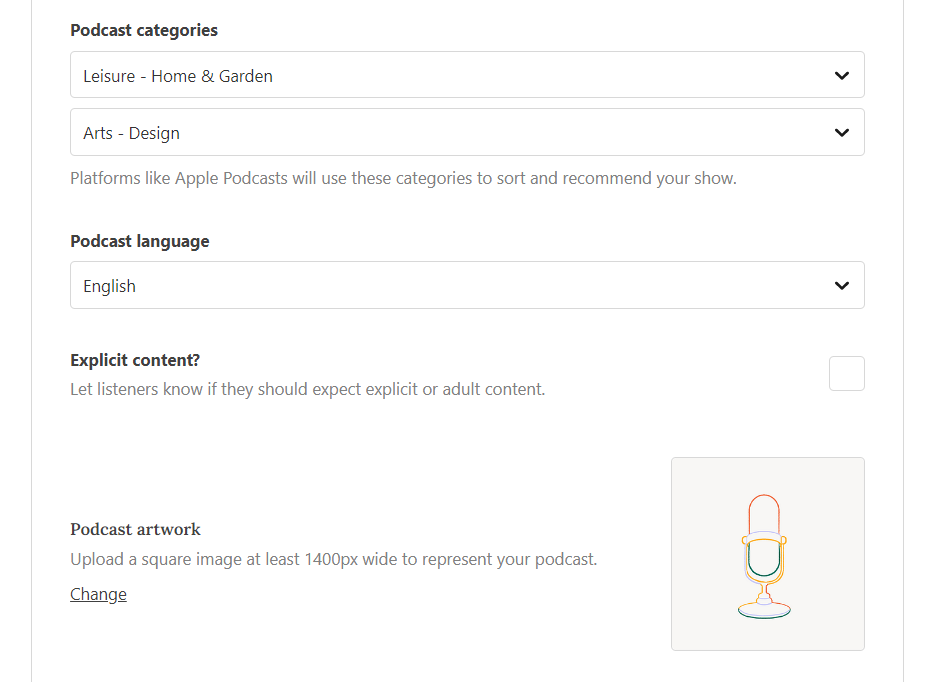
I tried this three times today. I get an error message saying that some of my episodes are already on Substack. That I don't understand but even if some episodes were already there why not just import the rest? And what is my option now?
I have already tried to import podcasts from Spotify but couldn't on that day. Still again I will try.